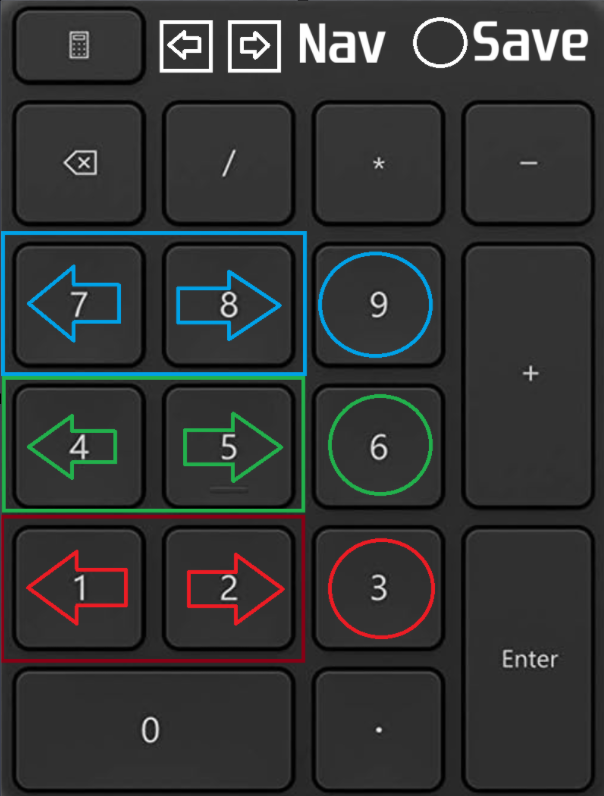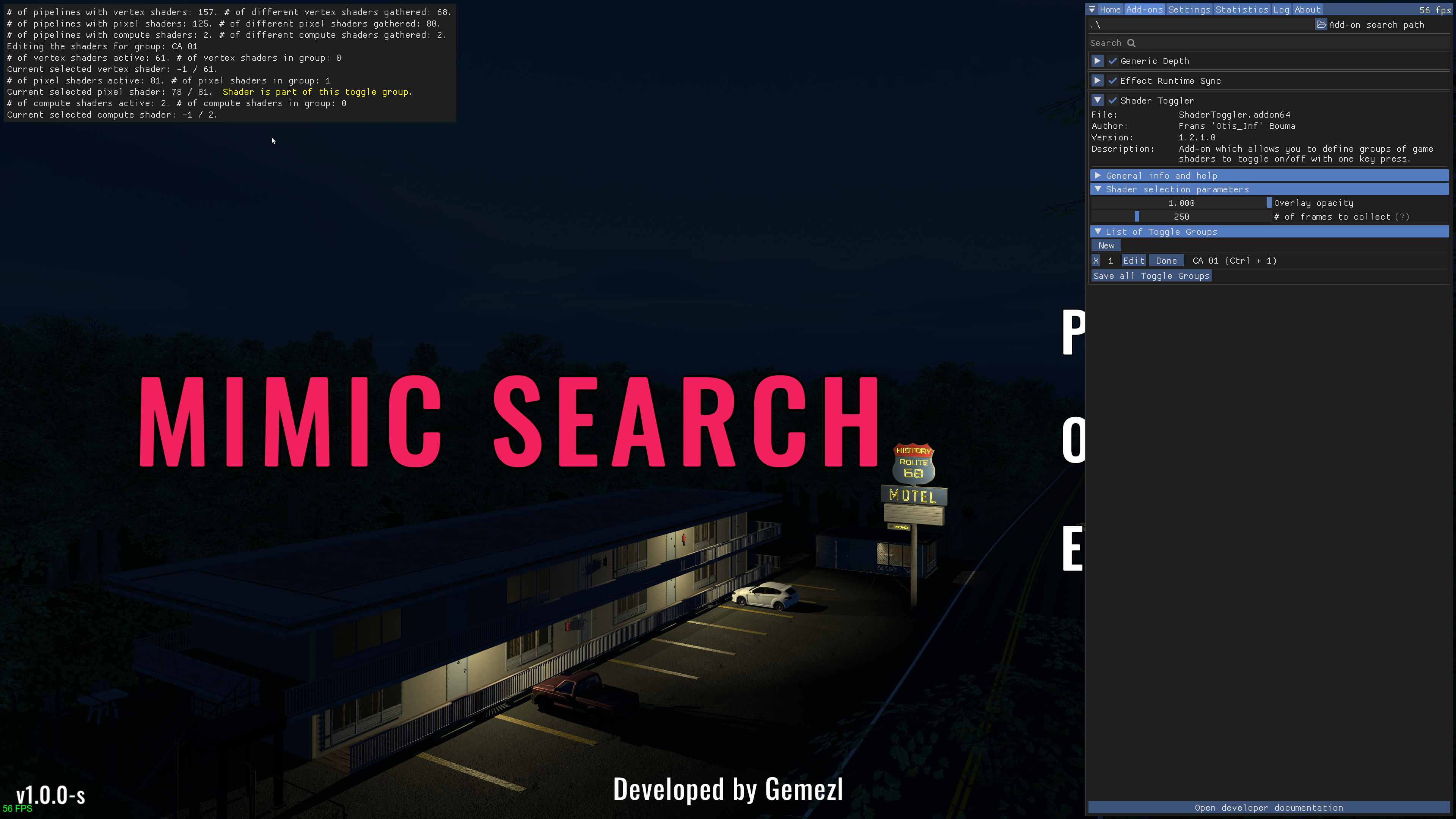Shader Toggler¶
The Shader Toggler is a powerful tool for disabling or toggling shaders in games. This guide will walk you through the process of using the Shader Toggler add-on with ReShade.
For this guide, we will be using a free game called Mimic Search, which can be downloaded from Steam.
Preface¶
First, download the ReShade add-on version. You can find more details here.
Requirements¶
To use the Shader Toggler, download the add-on from its official GitHub page. Make sure to get the right version for your game.
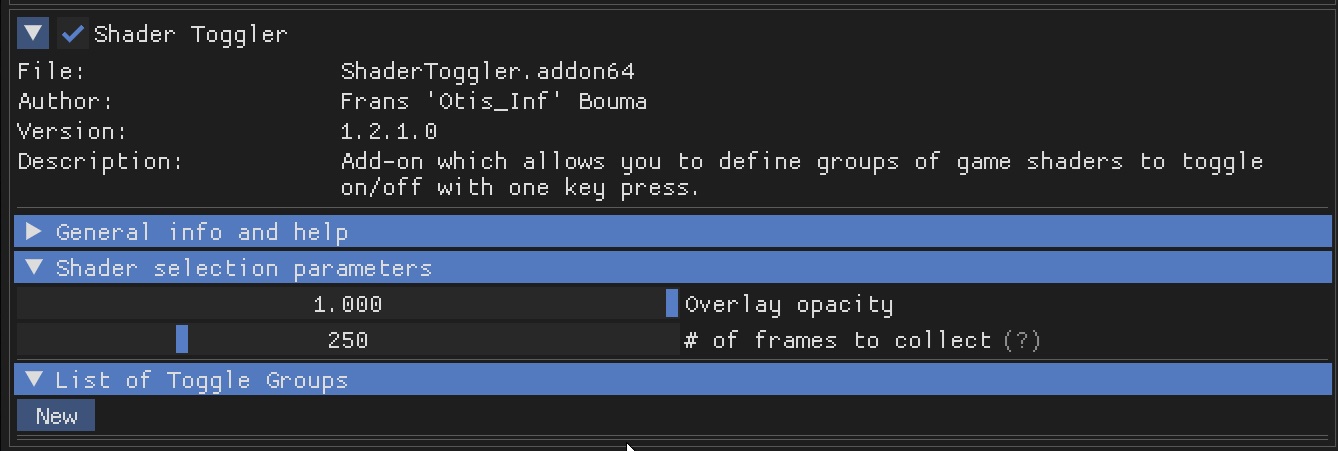
Screenshot of the Shader Toggler GitHub page.¶
Installation¶
Install the game and ReShade along with the ShaderToggler.addon64. Turn off all other ReShade shaders to prevent problems.
1. Accessing the Add-on¶
Start the game and open the ReShade menu. Go to the add-on tab:
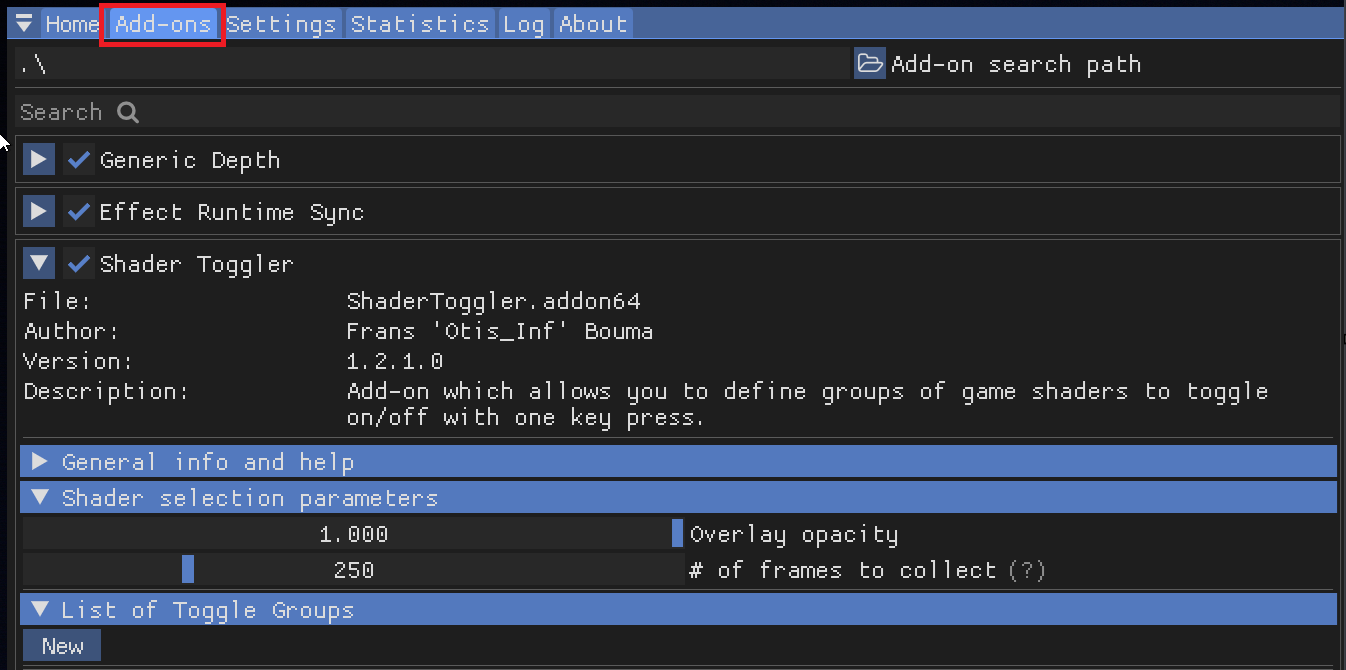
Screenshot of the ReShade add-on tab.¶
Close other add-ons to make the view clearer. Make sure you are in the game and can see an effect you want to fix, like Chromatic Aberration:
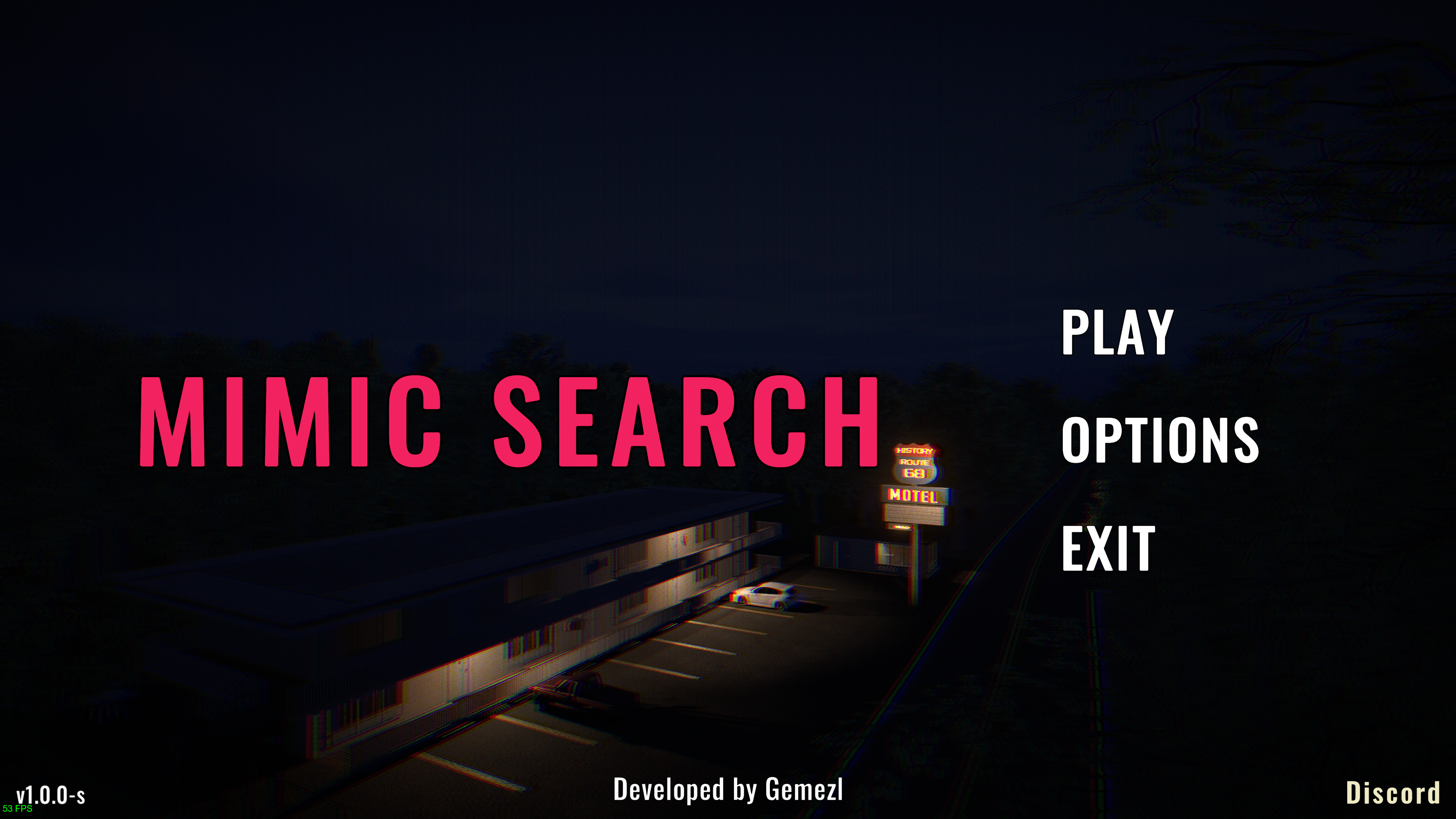
In-game screenshot showing a visible Chromatic Aberration effect.¶
2. Setting Up the Add-on¶
Move the ReShade menu to the right side of your screen. Click New. The menu will change, then click Edit:
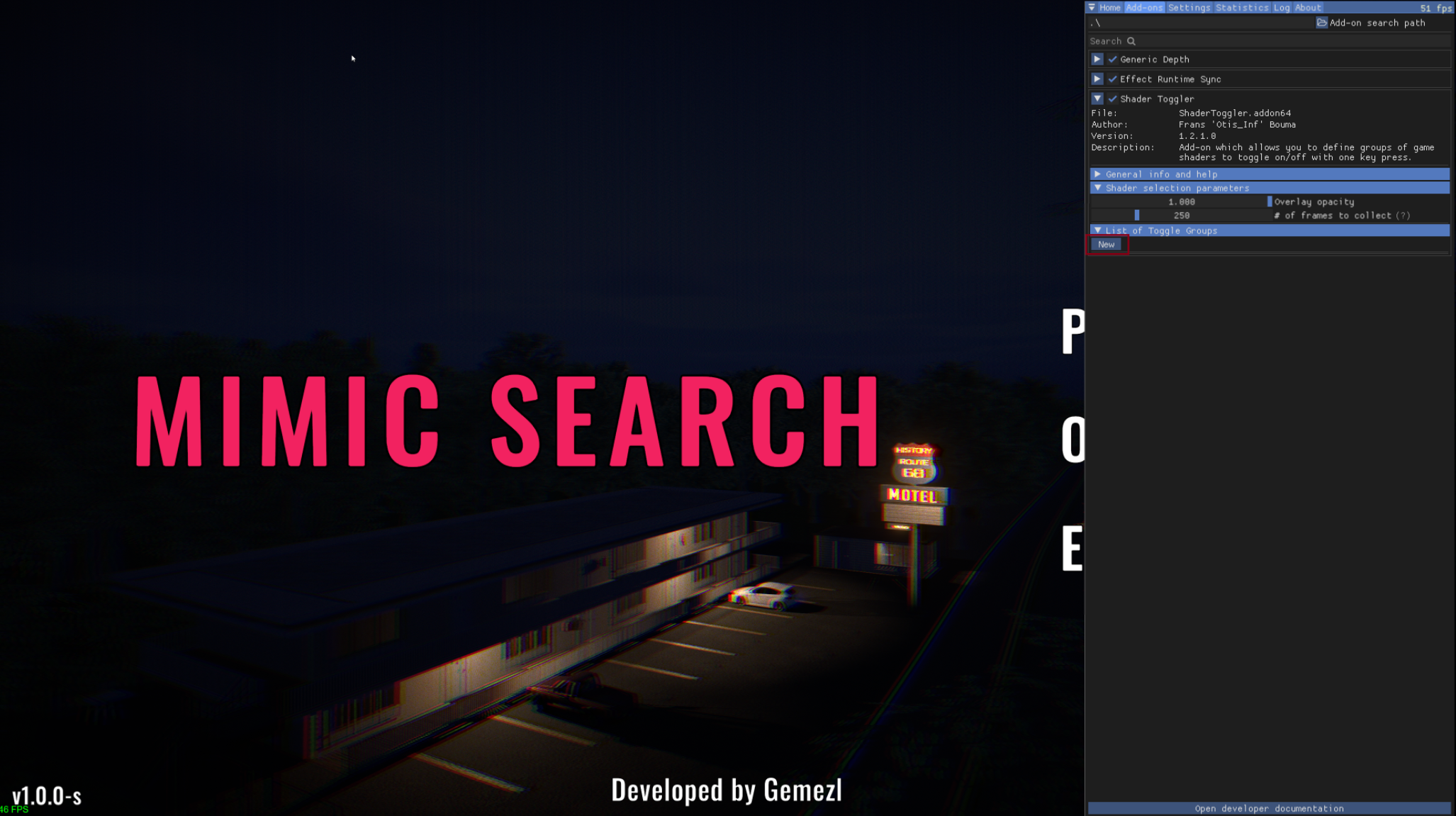
Screenshot of the ReShade menu with the New button highlighted.¶

Screenshot of the ReShade menu with the Edit button highlighted.¶
3. Configuring the Add-on¶
Type a name for the effect, like “CA 01,” into the Name Box:
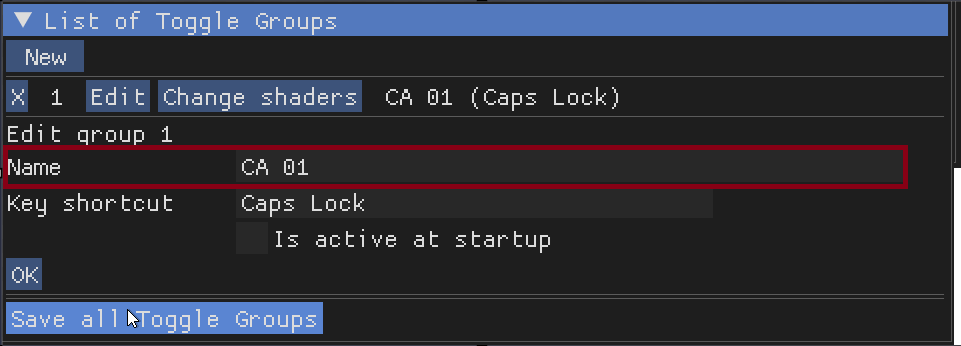
Screenshot showing the Name Box with “CA 01” entered.¶
4. Setting Up a Shortcut¶
Create a shortcut for the first group, for example, Ctrl+1. Click the Shortcut Box, press your chosen keys, then click OK:
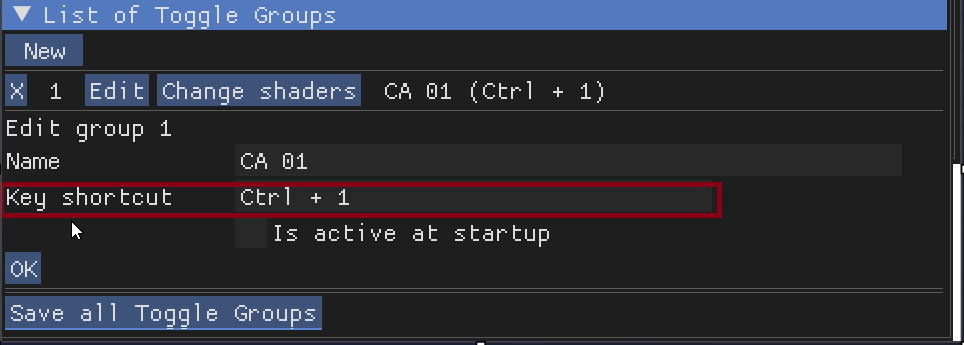
Screenshot showing the Shortcut Box with Ctrl+1 configured.¶
You can choose if the add-on starts automatically. Click OK again.
5. Hunting for Shaders¶
Click the Change shaders button and let it run for a short time:

Screenshot of the Change shaders button being clicked.¶
The process will first look like this:

Screenshot showing the Hunting for shaders process in progress.¶
Then it will change to this when finished:
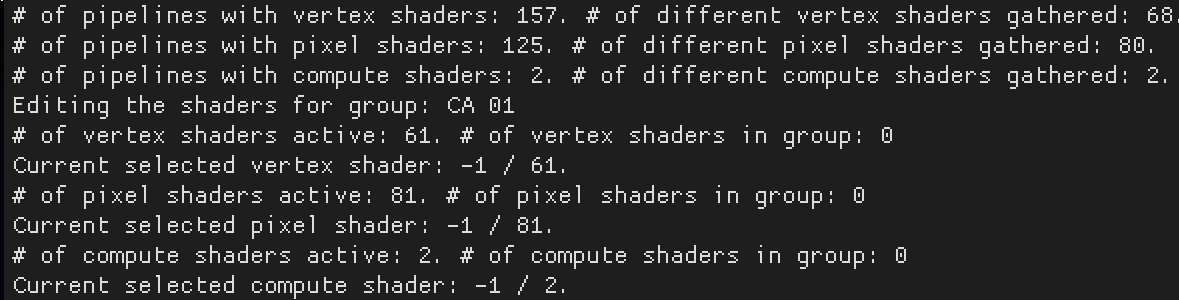
Screenshot showing the Hunting for shaders process completed.¶
7. Saving Your Progress¶
Click the Save all Toggle Groups button to save what you’ve done:

Screenshot of the Save all Toggle Groups button.¶
The save file will be in the same folder as the game’s executable or the add-on. Here’s an example of what the save file might look like:
[General]
AmountGroups=1
[Group0_VertexShaders]
AmountHashes=0
[Group0_PixelShaders]
ShaderHash0=3090188387
AmountHashes=1
[Group0_ComputeShaders]
AmountHashes=0
[Group0]
Name=CA 01
ToggleKey=822083840
IsActiveAtStartup=False
Conclusion¶
Now you know how to use the Shader Toggler to turn off or switch shaders in games. Always remember to save your changes and repeat these steps for other shaders. Happy shader hunting!
Here is an image from in-game with the effect disabled:

Final in-game screenshot with the Chromatic Aberration effect disabled.¶